Navigating Your System
Switching from a graphical user interface to the shell can take some getting used to. First we'll take a look at how to navigate your system using the shell, and get information on files and folders in the system.
This section will introduce the pwd, ls, cd, pushd and popd commands, as well as the concepts of the "working directory" and "environment variables". We'll also take a bit of a look into how "Paths" work.
If these commands far familiar to you then feel free to jump to the next chapter! Otherwise, let's get started.
The Working Directory
Perhaps the easiest way to start to understand how to navigate your system using the shell is to use a graphical interface as an illustration of how we often navigate. Open your shell, and enter the following command:
pwd
You should see something like this:
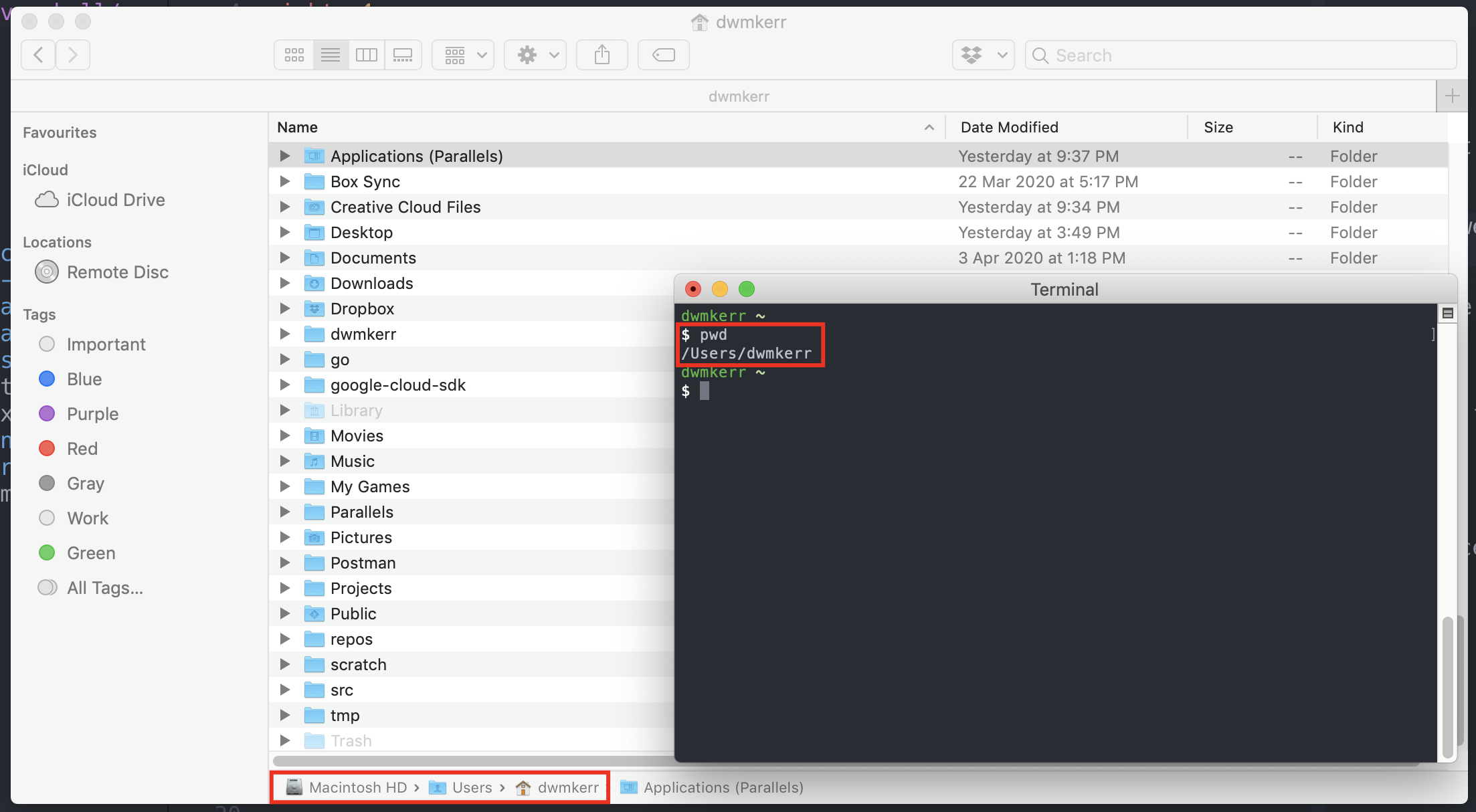
When we open a folder in a graphical user interface, we are always viewing the contents of a folder, or directory. When you open the shell, the same applies - we are always sitting in a specific directory.
The pwd command is the Print Working Directory command. It shows the full path of the directory that you are in.
There's one more way to find the working directory. It is stored in an Environment Variable called PWD.
An environment variable is just a bit of data that you can access from your shell. You can create them, you can change them, and there are some which are set for you by the system or the shell to help you out.
Try the following command:
echo "My current working directory is: $PWD"
You should see something like this:
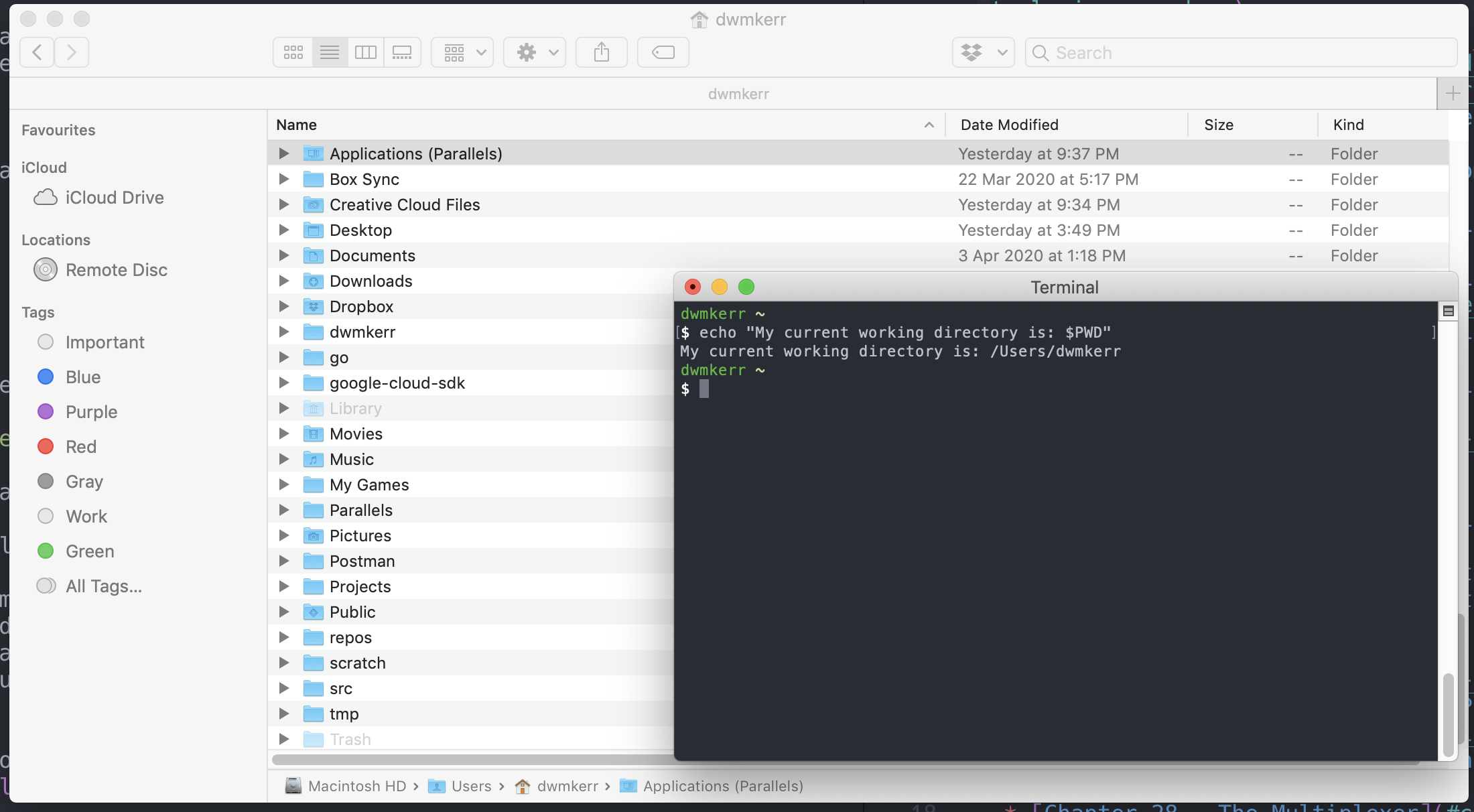
The dollar symbol is used to tell the shell we want to use the PWD variable, not write out the text PWD. We'll see a lot more about environment variables as we continue through the book.
Listing the Contents of the Working Directory
In the graphical user interface, we can also see the files and folders in the current directory. In the shell, we don't see this content. But we can show the contents of the current working directory with the following command:
ls
You should see something like this:
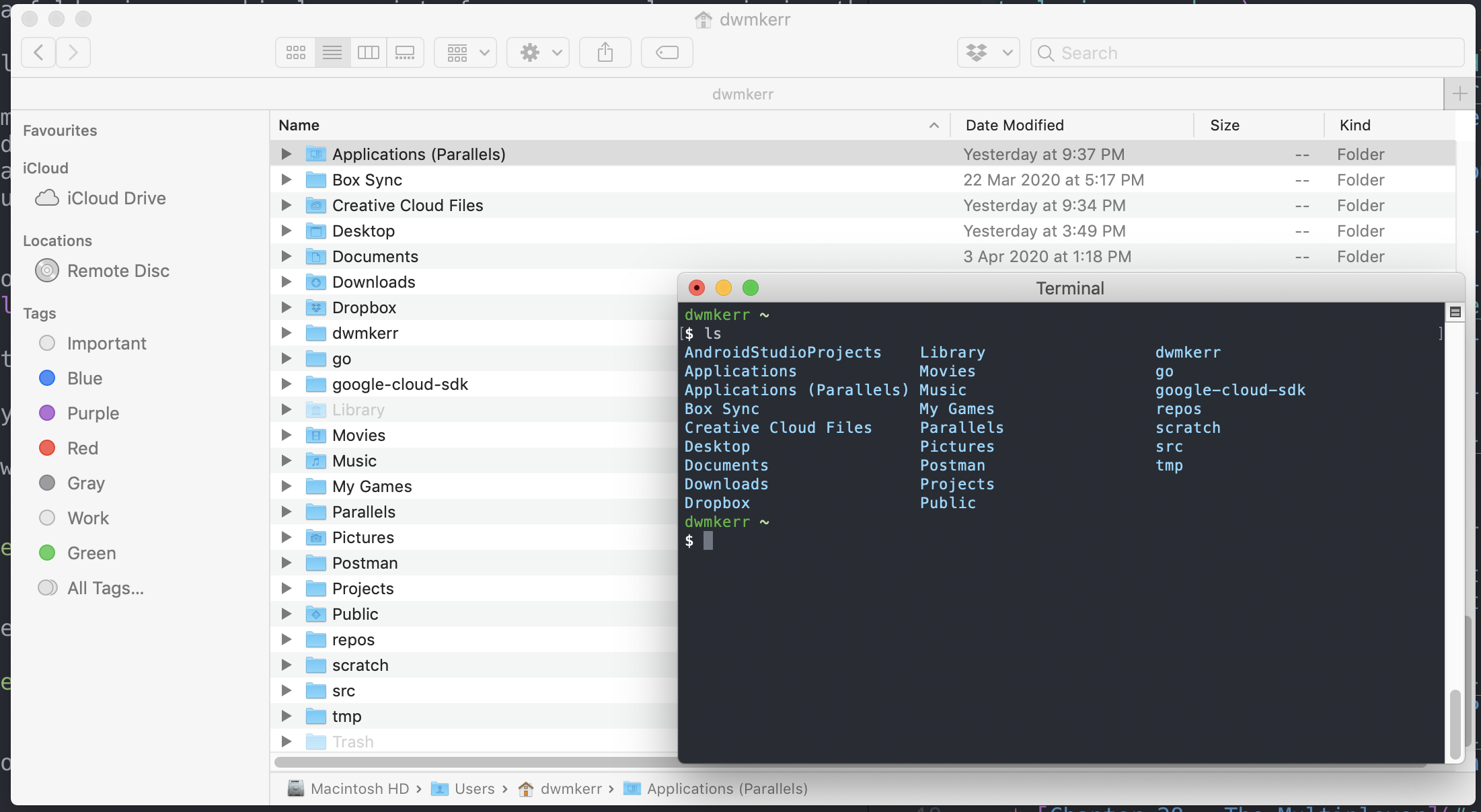
The ls command is the List Directory Contents command. It will show the contents of a directory. If we don't give it any parameters, it will show the contents of the current directory.
There are a lot of options for the ls command. For now, let's look at one of the most common options -l. This shows the contents as a list:
ls -l
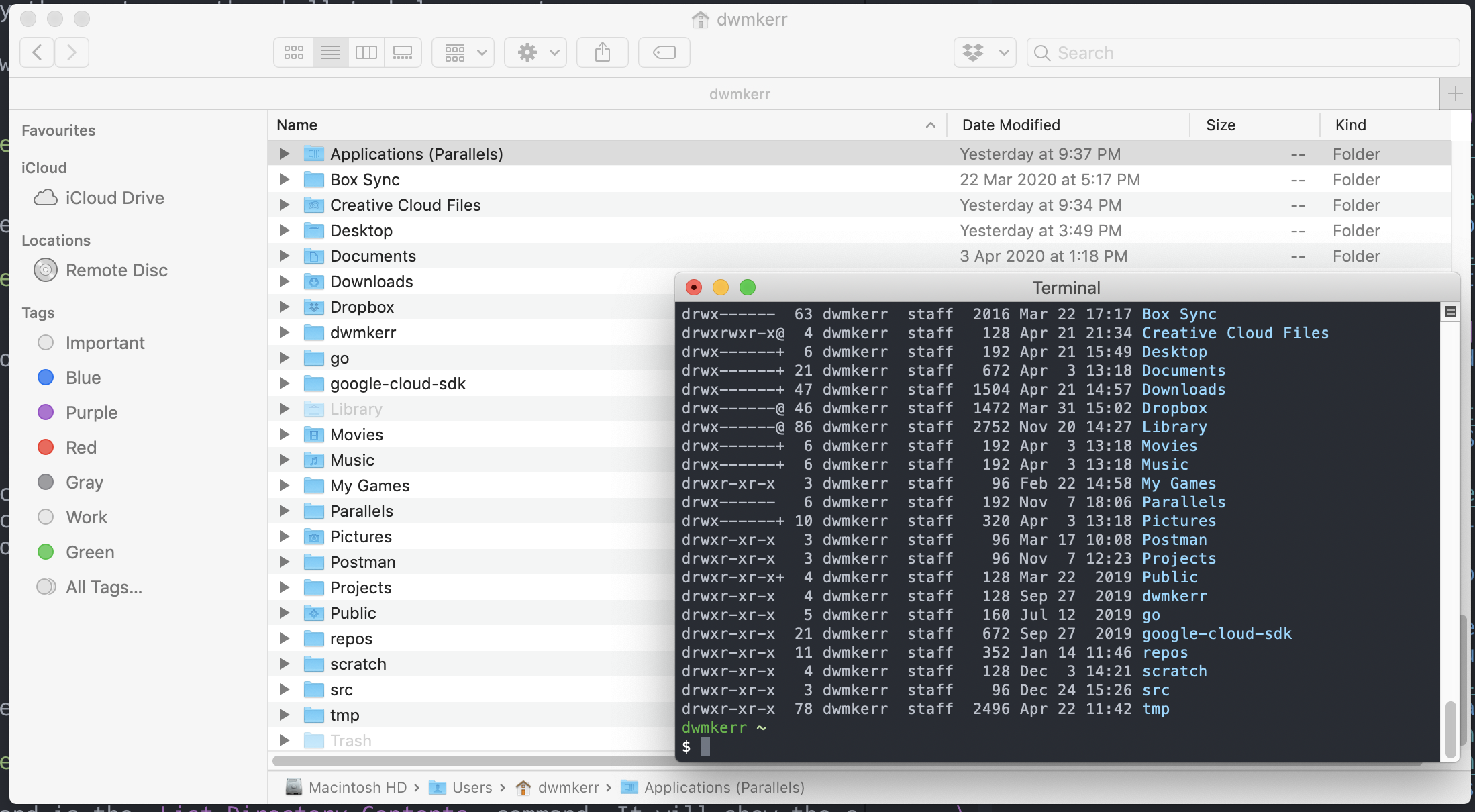
A little like the 'details' view in a graphical user interface, this list view shows us more details, such as who owns the file or folder, when it was modified, and more. Again, we'll see more details on this later.
Changing the Directory
In a graphical user interface, you move to a different directory by clicking on it.
In the shell, you run the cd command. Try it out with:
# Move to the pictures directory...
cd Pictures
# ...then list the contents of the directory.
# Note that the '-al' flags mean show *all* files, as a *list*.
ls -al
Note that when you see shell commands, everything which starts with a hash symbol is a comment. These comments are just for readability, you don't need to include them. But if you are saving your own shell snippets (or "scripts"), then you might find comments a useful way to remind yourself of what you are hoping to achieve with the commands, or to make the script more readable.
On my system, we'll see the following output:
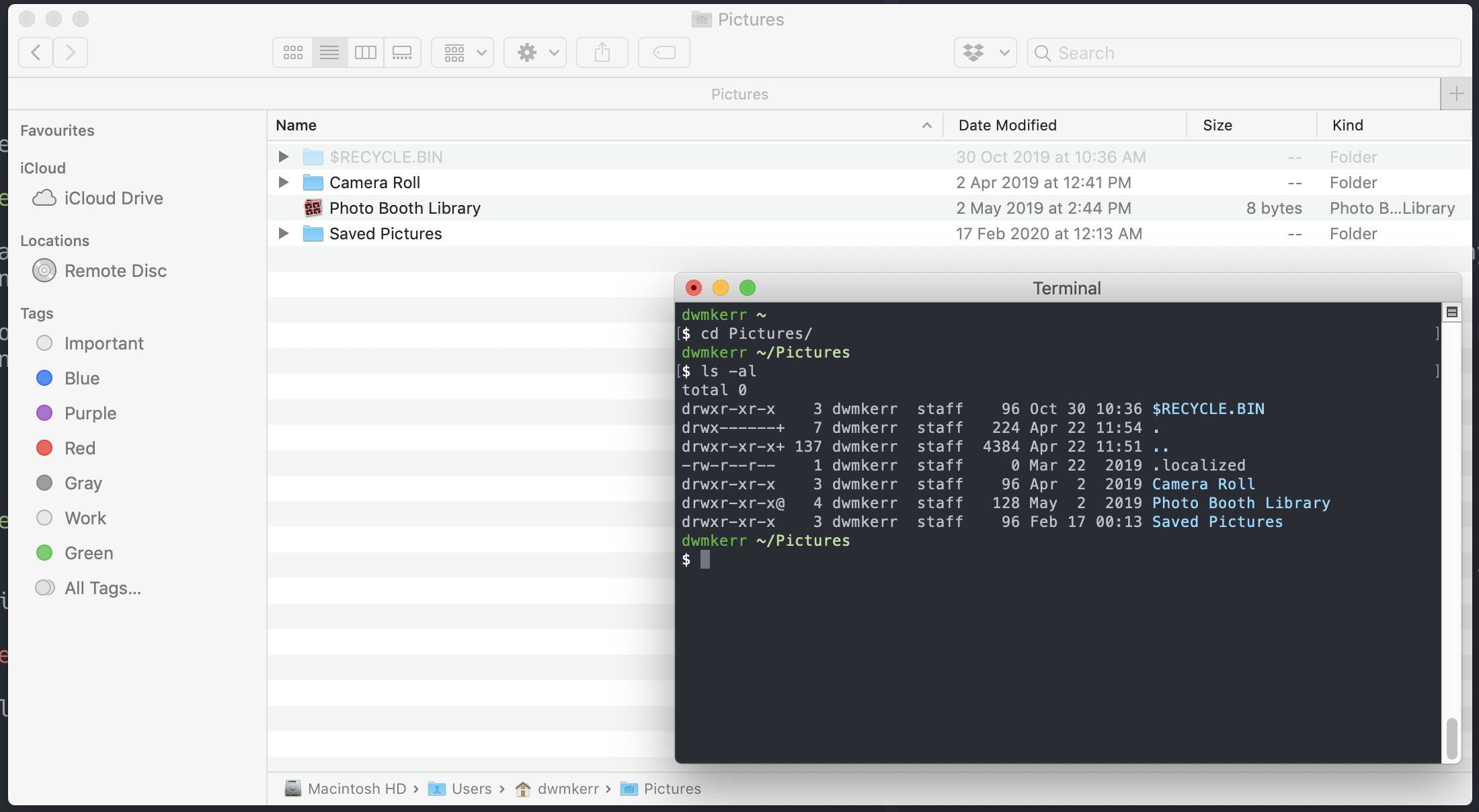
The cd command is the Change Directory command. You might see a pattern here - shell commands often are very short (to make it easier to type them quickly) and are often made up of the first letters of the description of the command (pwd for Print Working Directory, cd for Change Directory).
Now that you know how the cd command works, you will be able to move around to different folders. At this stage, it's important to talk a little bit about how paths work in systems.
Understanding Paths
In Linux, Windows and MacOS (and most other operating systems), paths are the 'addresses' of files or folders.
There are two types of paths - Absolute Paths and Relative Paths. An absolute path is one which gives the exact location of a file. For example, on my computer, the absolute path to the folder I am writing this book in is:
/Users/dwmkerr/repos/github/dwmkerr/effective-shell
Absolute paths always start with a slash. That's how the system knows it is an absolute path. The / is the root of the file system - basically it's the folder which everything else lives in.
If I have an absolute path, I know exactly where the file or folder is. Let's compare this to a relative path. Below is the relative path in my shell for the file I'm writing right now:
website/content/docs/part-1-transitioning-to-the-shell
This path is relative to my current working directory in the shell. This means that this path only makes sense if you use it from a specific directory. If I am in my Pictures folder, and I want to move to the 2020-photos folder, I could do it in two ways. The first is with an absolute path:
cd /Users/dwmkerr/Pictures/2020-photos
The second is with a relative path:
cd 2020-photos
In short - relative paths are often useful if you want to move to something within the current directory and absolute paths are useful if you need to move to somewhere completely different.
The Special Dot and Dot Dot Folders
As you experiment with these commands, you might have noticed that every folder contains two other folders, one with the name . and one with the name ... Run ls -al on the pictures folder to see an example:
ls -al pictures
You should see something like this:
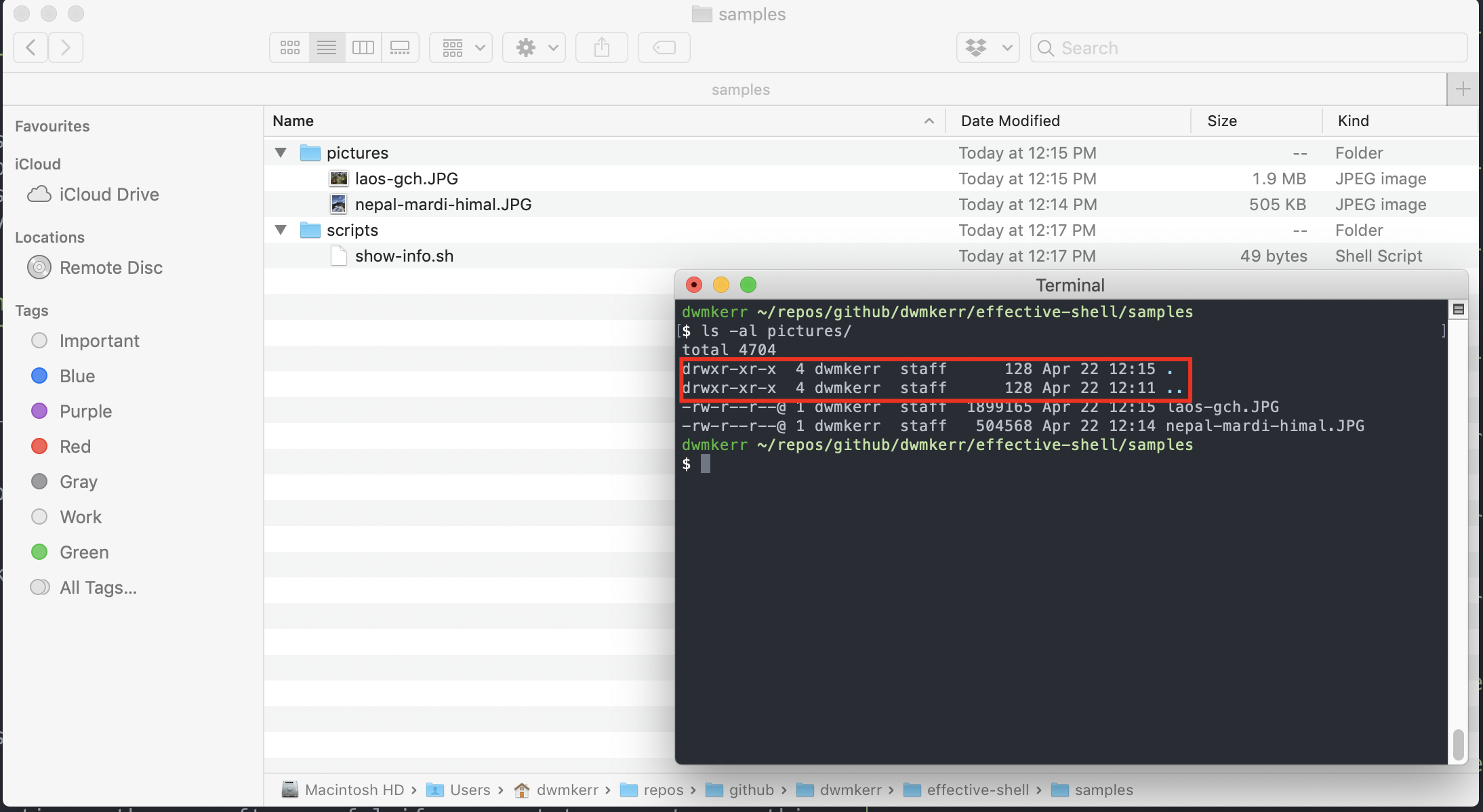
This picture highlights two special folders - . and ... These are special folders which exist in every folder in the system.
The first folder, ., represents the folder it is in. Why would this be useful? Well, sometimes we just want a quick way to say the equivalent of "right here" in a command. For example, if I wanted to copy the current folder to a backup folder, I could do this:
cp . /backup
The cp command is the Copy command, and we'll see it in the next chapter. But the key thing to note is that we can use . to tell the command to copy the folder we are in right now.
The .. folder means the parent folder. You can use this to "go up" to the parent folder, for example:
cd ..
ls .
Would give:
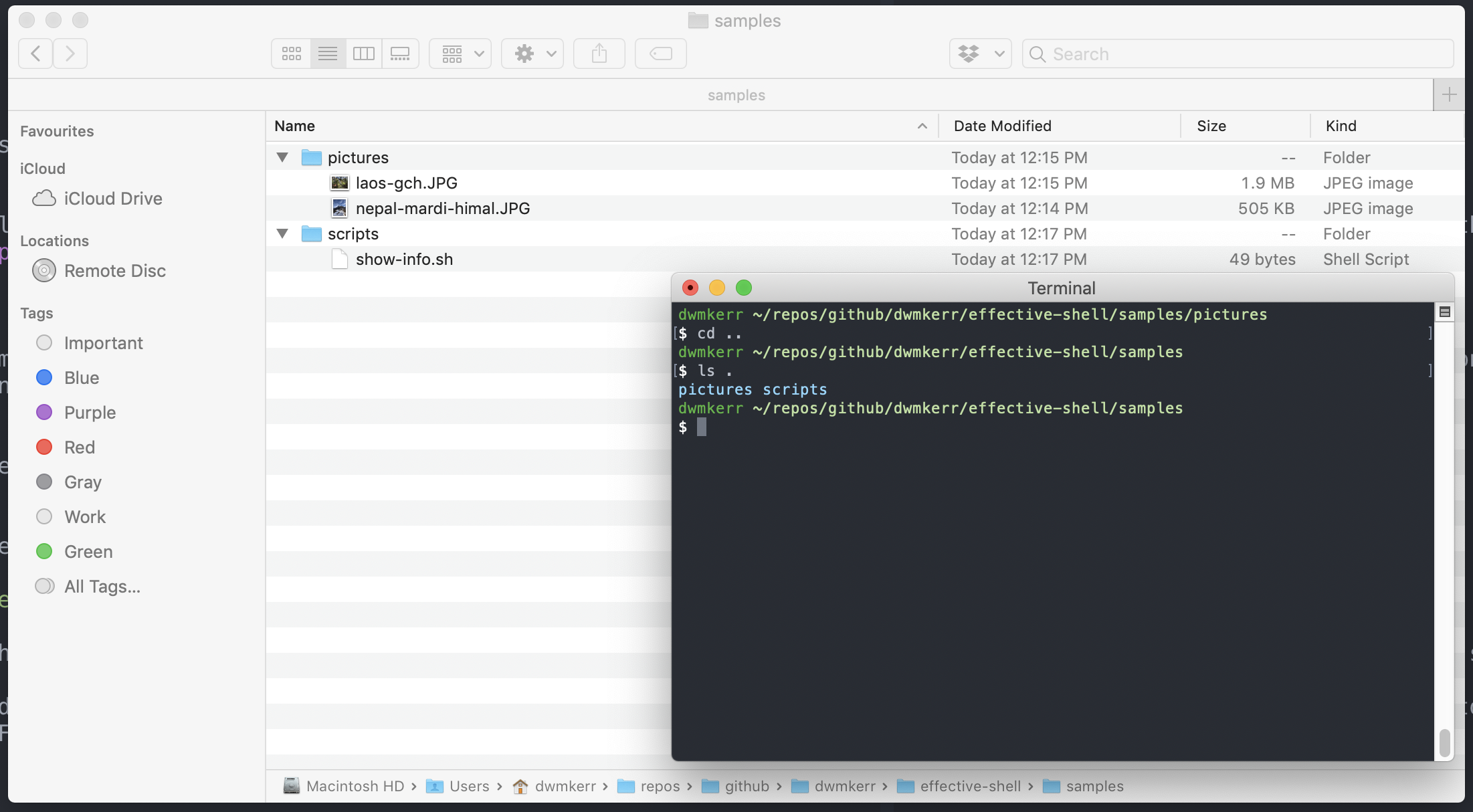
Note that we've used cd .. to change directory to the parent folder then ls to list the contents of the current folder. We could also just have used ls on its own as it defaults to the current folder.
The .. folder can be helpful if you need to navigate to a location which is outside of your current folder. For example, if I am in the pictures folder and I want to move to the scripts folder, I can just use:
cd ../scripts
ls
And we'll see this:
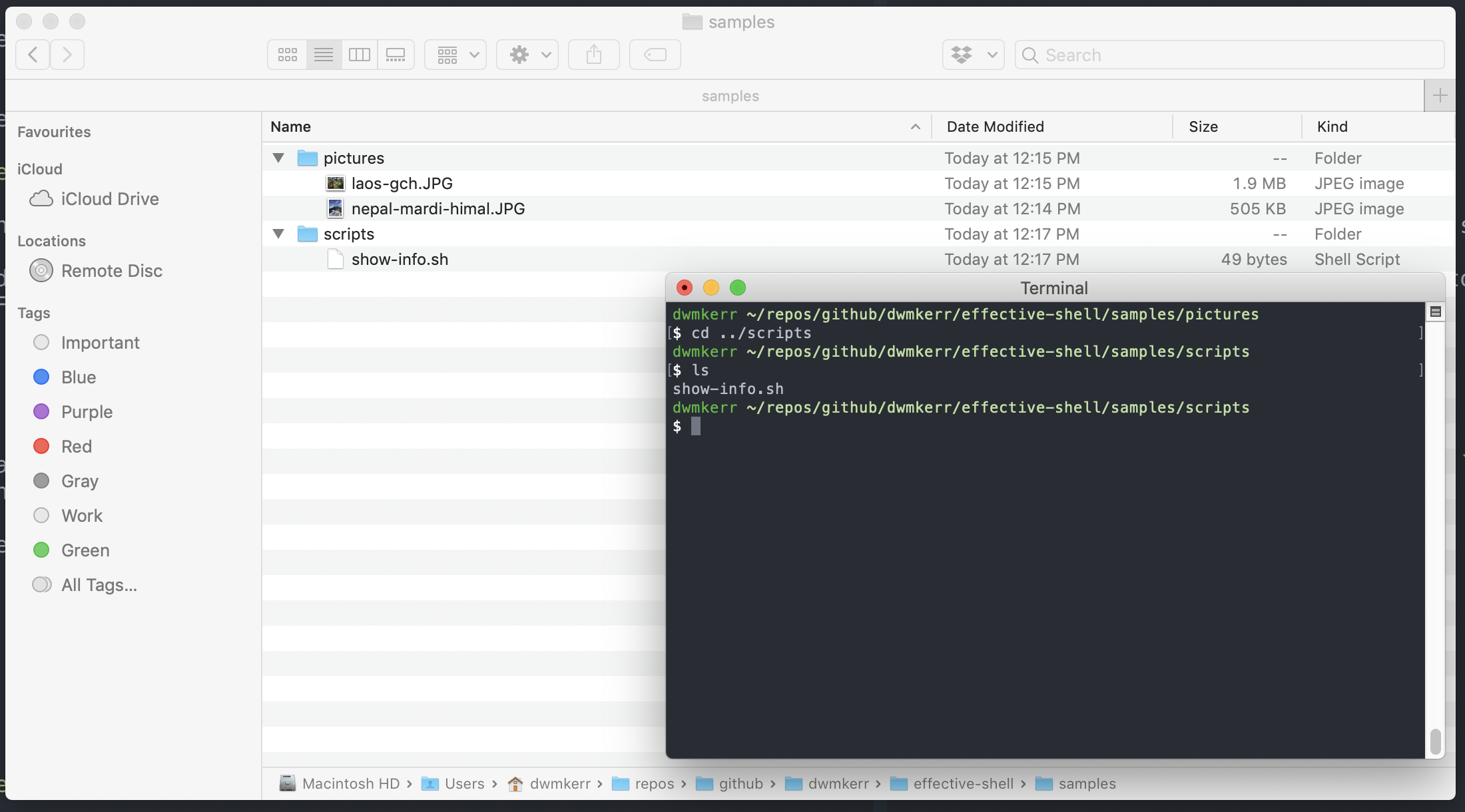
The Home Directory
There is one more special part of the file system we have to know about. That is the Home Directory. In Linux-like systems every user has their own personal directory where they can keep their files and folders.
This directory can always be accessed through the ~ character. For example, no matter where I am in the system, I can run the following command to move to my home directory and show the contents:
cd ~
ls
This would show something like this:
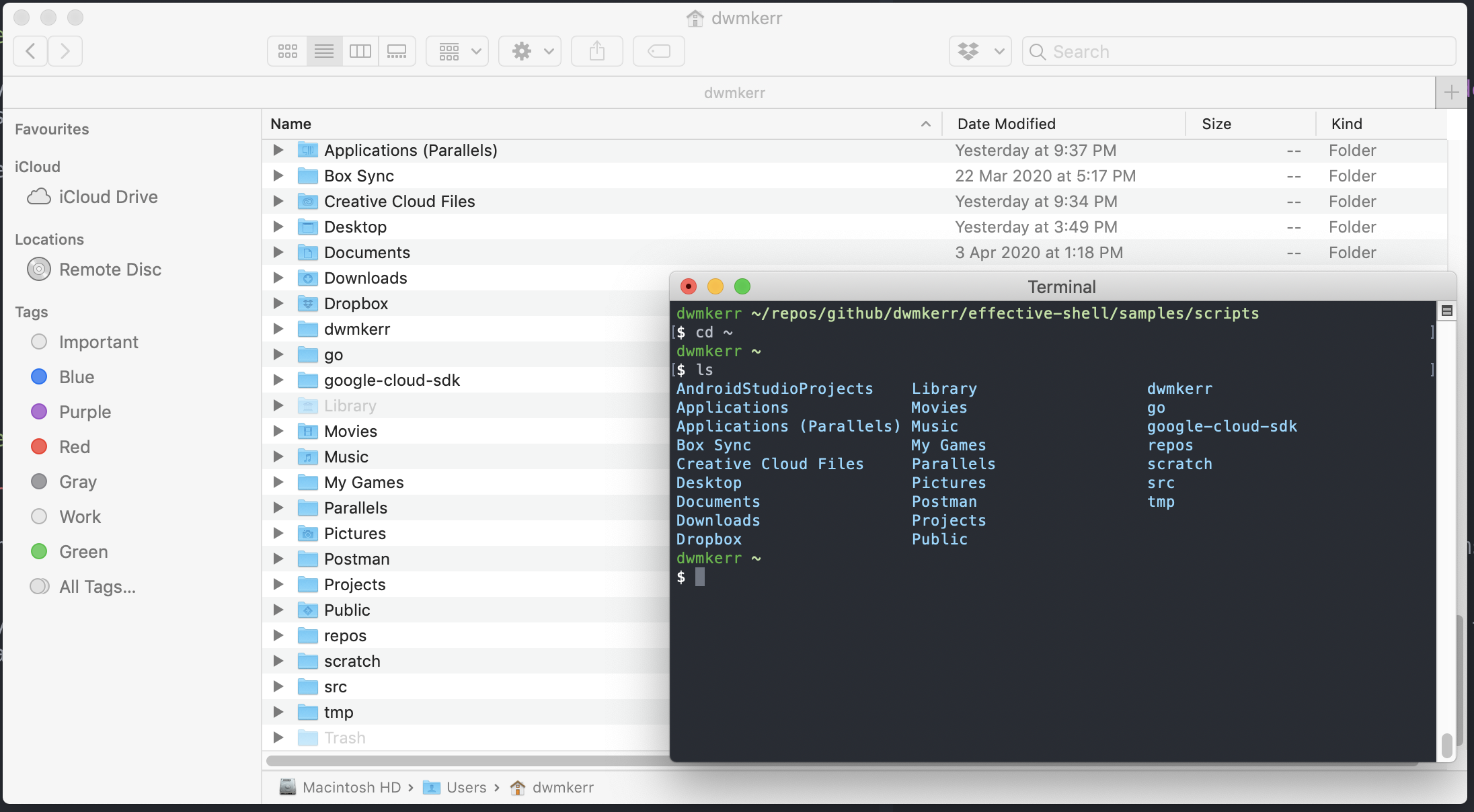
This makes moving around your home directory very easy. For example, on a Mac, to go to your pictures folder from anywhere, you can always just run:
cd ~/Pictures
Your home directory on most computers will be where you keep your documents, pictures, videos and so on. Normally this directory is not accessible to other users of the system. Each user in a system gets their own home directory.
You can also see the home directory by using the special HOME environment variable:
echo "My home directory is: $HOME"
This would show something like this:
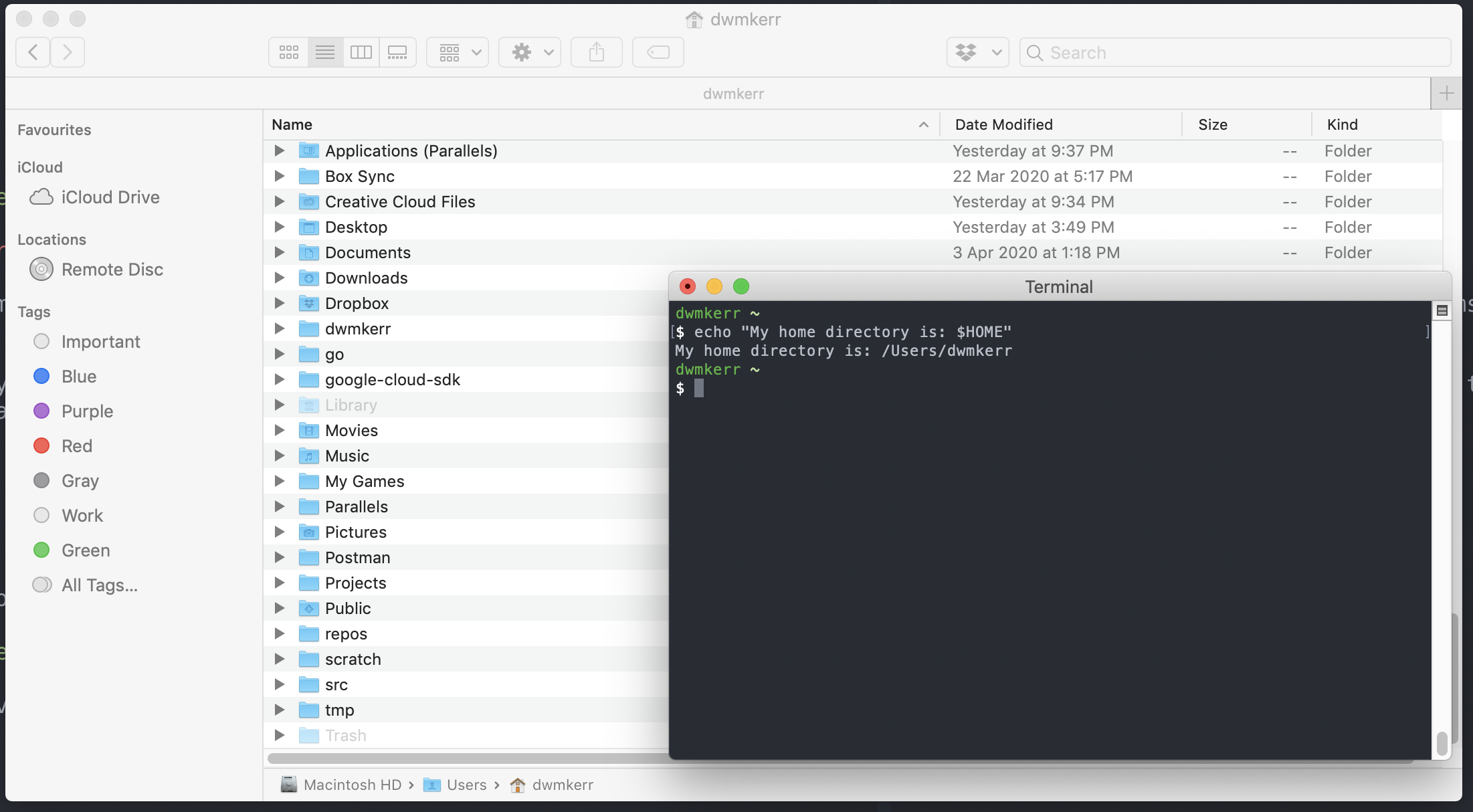
One useful trick - running cd without any parameters will always take you home! So to go home, just run:
cd
Now that we know about relative paths, absolute paths, and the special dot and dot dot folders, and the home directory we can continue learning how to navigate the shell!
Pushing and Popping the Working Directory
One thing we might want to do is quickly move from one location to another, then go back again. Let's say for example I am working in on this chapter, but I want to check my downloads. One way to do this is with this pushd command:
pushd ~/Downloads
ls
popd
After I've checked my downloads, I can run popd to go back to where I was:
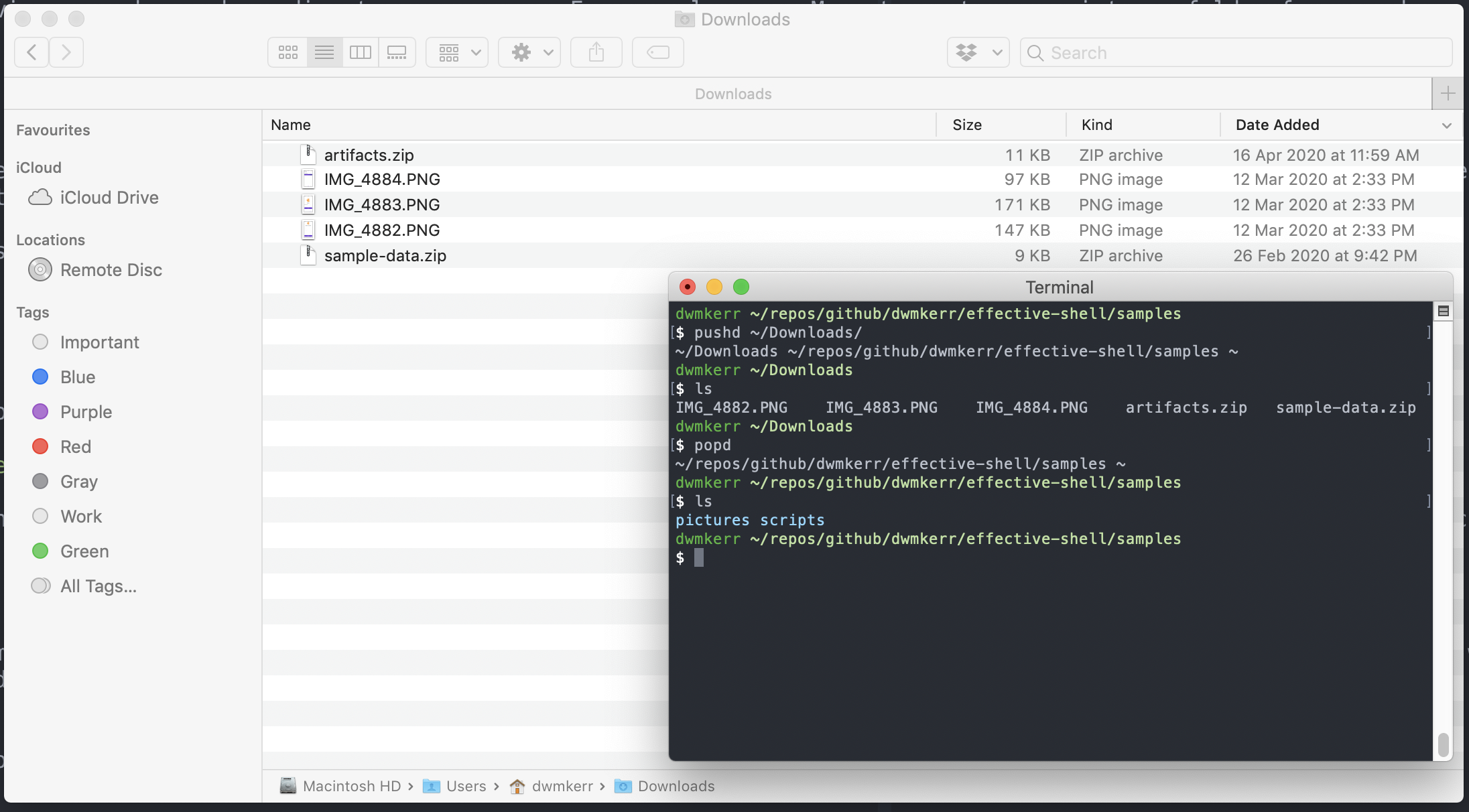
The pushd command 'pushes' a new working directory onto a stack - moving you there. The popd command 'pops' the working directory off the top of the stack. A stack is a structure often used in computers; we can actually push lots of different files to the working directory stack.
Why is it called a stack? Well, the reason is that if we were to visualise the structure, it might look like a stack of plates or similar. Here's how pushd and popd would look if we were to visualise it:
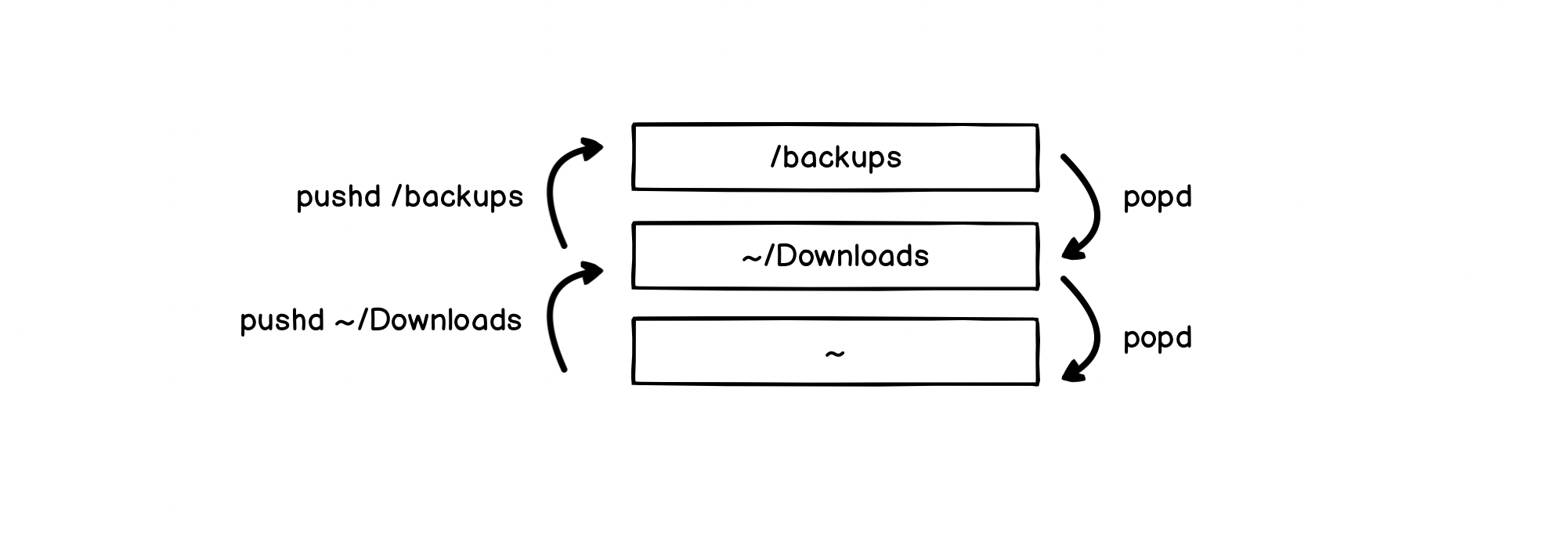
These commands can be useful if you need to move to other locations but want to be able to quickly go back to where you were before afterwards.
Going Back
One last trick which can save time is the following command:
cd -
This is a special parameter for cd which tells it to go back to the last location you moved to. Here's how it might look if you use it:
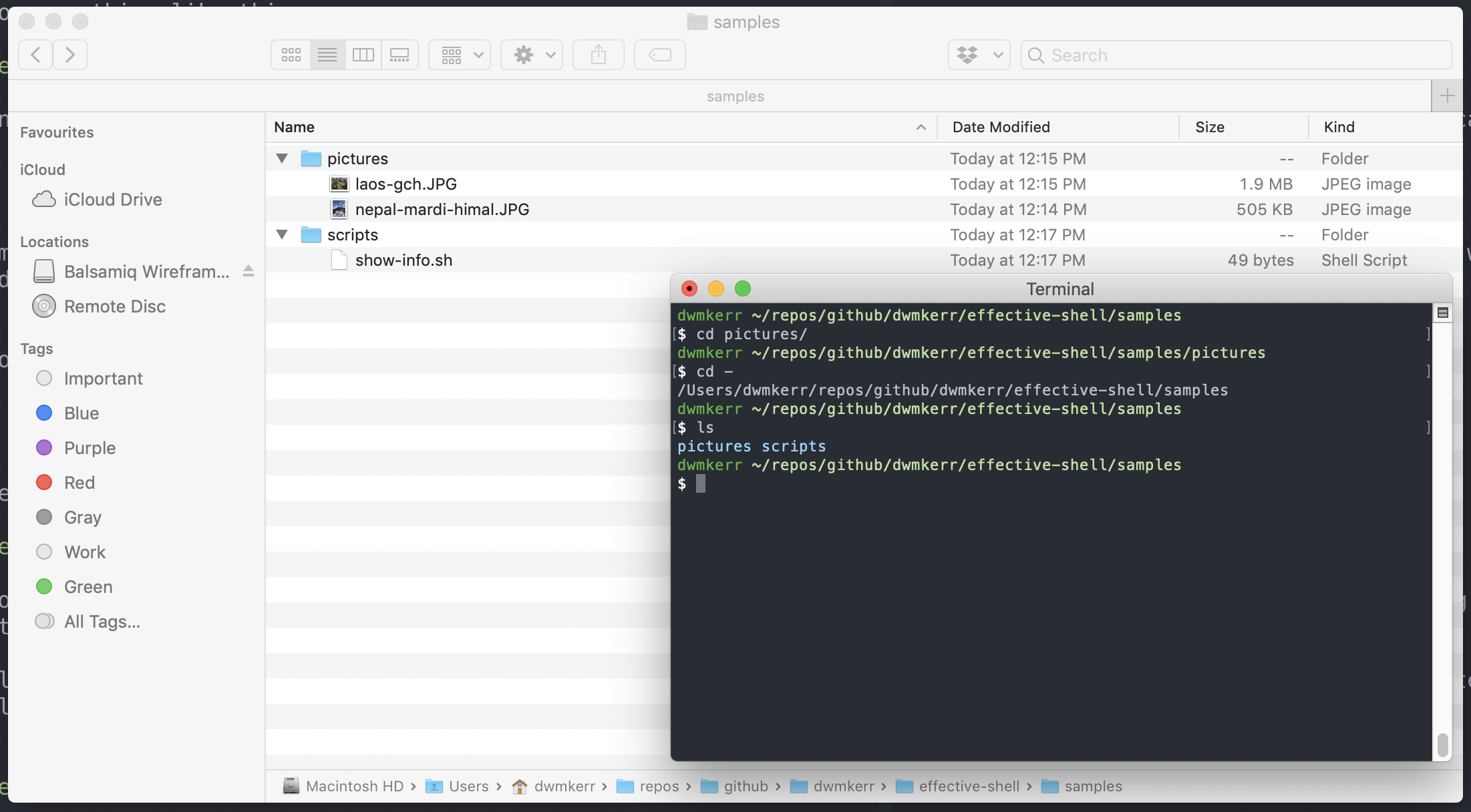
This can only be used to go back to the last directory. If you need to be able to go backwards multiple times or through a history of directories, you might need to use pushd and popd instead.
Summary
In this chapter we introduced the following:
- The
pwd(print working directory) command shows the current working directory - The
$PWDenvironment variable holds the current working directory - The
ls(list) command shows the contents of the current directory or a given directory - The
ls -lcommand shows the contents of the current directory as list - The
cd(change directory) changes the current working directory - Absolute paths are paths which specify the exact location of a file or folder...
- ...Relative paths are paths which are relative to the current directory
- The
.special folder means 'this folder' - The
..special folder means 'the parent folder' - The
~special folder is the 'home directory' - The
$HOMEenvironment variable holds the user's home directory - You can run
cdat any time to quickly go to your home directory - You can use
pushdandpopdto push and pop the working directory stack - You can use the
cd -command to go back to the last location